There are some cool Vidyard hacks that even the most experienced users may not know about. Take your marketing videos to the next level with these Vidyard hacks, tricks and little-known features.
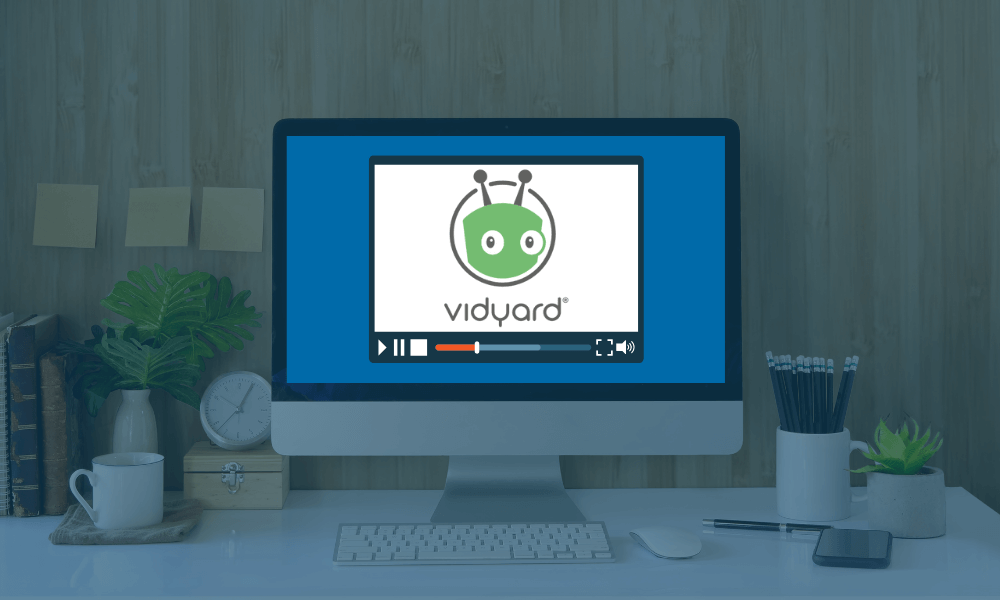
*This post was originally written by Tayla Fagan and published on 19 July 2021
1. Pause, resume or restart your recording
Sometimes when you're recording a video you need to pause and gather your thoughts, recover from a hiccup, or just start over from the beginning.
Here's how you can use the recording controls to pause, resume, and restart an active recording. With the recording controls enabled in your Chrome extension preferences, you'll find the controls either in the bottom right-hand corner or the bottom centre of your screen.
.png?width=1000&name=iGoMoon%20Feature%20images%20%20(3).png)
Use the pause button to either pause or resume your recording. Use the start button to either restart or cancel your recording entirely.
2. Record and share videos through Slack
Sometimes you have too much information for an instant message but not enough to justify taking a 30-minute meeting with your teammate. With the Vidyard - Slack integration, you can easily record and send a video without leaving Slack. #productivity hack.
Once you’ve added the Vidyard app to Slack, just type /Vidyard to record.
When you’re done, you can review your video, and send it straight to your teammate or post it to a channel for everyone to see. The video will play inside Slack and viewers can react and comment to keep the conversation rolling.
.png?width=1000&name=iGoMoon%20Feature%20images%20%20(2).png)
Internal communications videos can help you capture your team's attention, gauge their engagement, and provide the tools they need to collaborate effectively. Don’t write a long essay, rather use a simple video message to explain a complicated idea to fellow employees or team members.
3. Move your speaker bubble
This one isn’t a hack, but it’s a cool little-known feature we think everyone should know about. Move your speaker bubble by simply clicking on your bubble and dragging it where you want it to appear on your screen.
We offer Vidyard training for you and your team. Get in touch with us to chat more about our video selling training program.
4. Resize your speaker bubble
Another feature that everyone should know about - how to resize your speaker bubble. You can resize the speaker bubble to customize the look of your personalized screen record-webcam videos.
This is a great way to catch the attention of your audience right upfront. Start off with the bubble in the large size to introduce yourself and then when you are ready to start your presentation and speak to slides or a website behind you, resize your bubble and move it to the side so they can see what you are speaking about.
5. Draw on your screen recording
Ever wanted to underscore a point you were making or draw viewer attention to something specific on your screen?
Good news! It’s totally easy with a little-known built-in feature.
- Open the Vidyard Chrome extension
- Choose either the Screen + Cam or the Screen option
- Hit Start Recording
6. Use an external mic or camera to boost your video quality
You don’t have to rely on your computer’s built-in webcam or your headphones for your videos. If you want to bump up the quality of your video messages, you can connect an external camera and mic. To do this:
- Open the Vidyard Chrome extension
- Click the downward arrow next to Recording Input Options to view sources
- Select your desired cam and mic from the dropdown menus
7. Record from an incognito browser window
Do you need to record something on an incognito browser? You can allow the extension to work in that mode. To set this up:
Right-click on the Vidyard Chrome extension and select Manage Extensions.
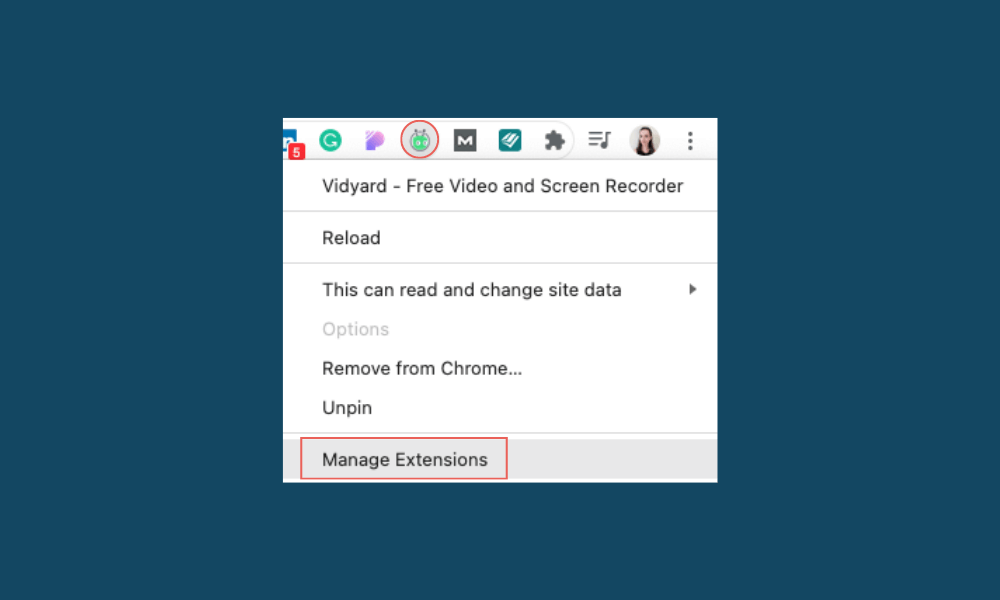
- Scroll to Allow in incognito and Switch to ON
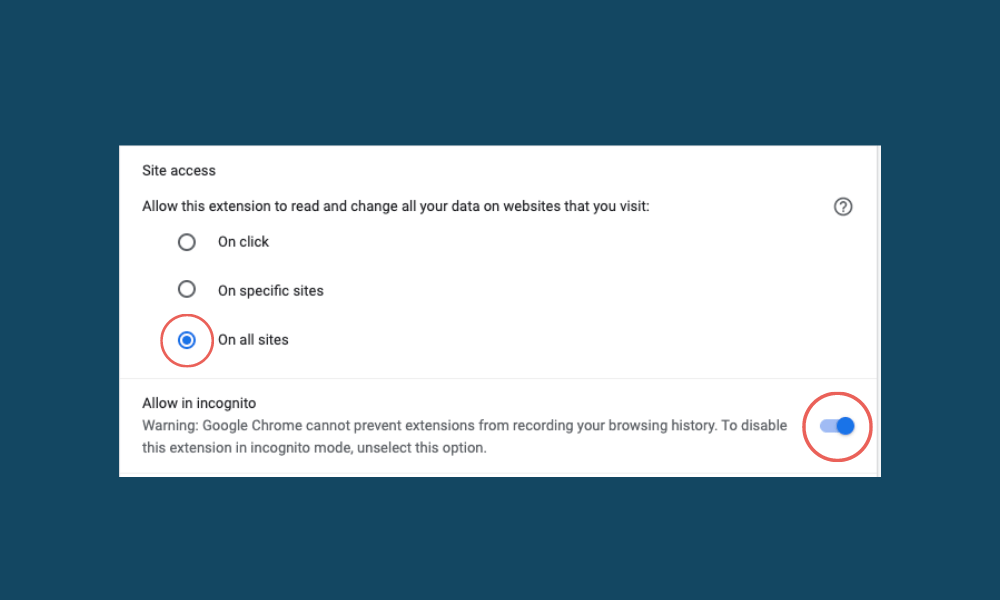
- Start an incognito browsing session and sign in to Vidyard
- Google will prompt you to allow Vidyard to use your camera and microphone—select Allow
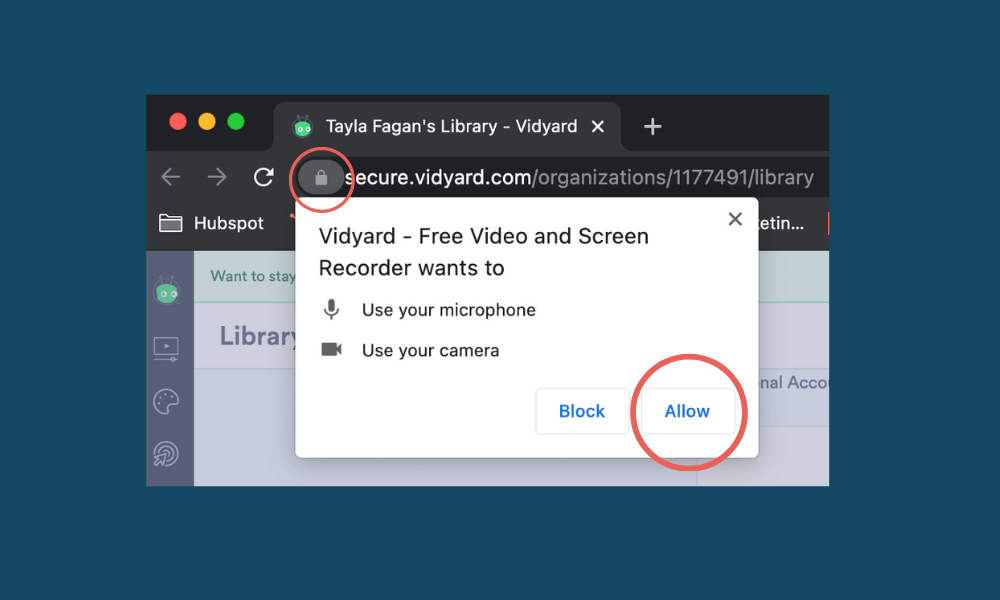
- Then you can proceed as usual
8. Add an intro banner to your videos
Introduce yourself to viewers by adding your name and job title to screen recordings. Your intro banner will appear in the bottom, left-hand corner of your screen for the first 8-seconds of your recording and you can use the banner with or without your camera bubble.
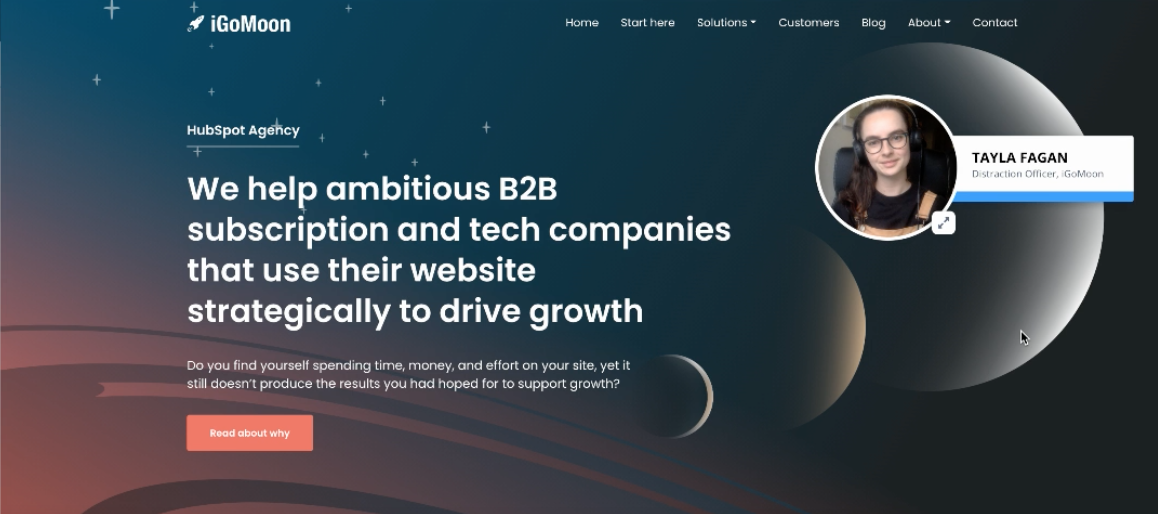
To turn your intro banner on:
- Open your Chrome extension and simply check the box beside intro-banner.
.png?width=1000&height=600&name=iGoMoon%20Feature%20images%20%20(4).png)
We hope these Vidyard hacks help you on your video journey. By embracing these Vidyard hacks, you’ll become a pro in no time.
Download our free guide to learn more about working efficiently with Vidyard and HubSpot.
