We all know salespeople should use video to connect with prospects and customers. Vidyard is a free tool with unique capabilities that lets you record both yourself and your screen to provide a quick win transformation for your buyer. It’s a great asset for sales teams to use both for internal communications and at any point during the sales funnel with prospective or current customers.
Take your sales videos to the next level with these Vidyard hacks, tricks and hidden features from one of iGoMoon's experienced Account Managers, Henrik Stålhand.

*This post was originally written by Henrik Stålhand and published on 13 July 2021
1. Set up keyboard shortcuts for your Chrome Extension
Nothing makes you feel more like a tech wizard quite like knowing keyboard shortcuts. With the Vidyard Chrome extension, you can choose and personalize your own. To do this:
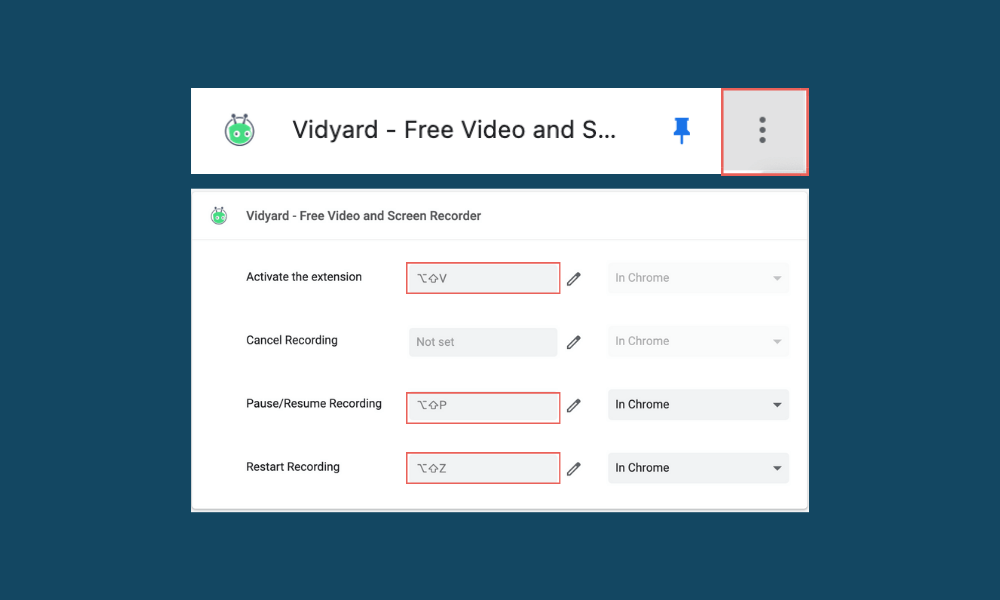
- Click the puzzle piece icon in Chrome then choose Manage Extensions
- Click the three-line “hamburger” menu in the top left corner of the screen and choose keyboard shortcuts
- Scroll to the extension labeled “Screen and Webcam Recorder – Vidyard” and type your desired shortcuts into the boxes provided
We offer Vidyard training for you and your team. Get in touch with us to chat more about our video selling training program.
2. Inspire clicks with video length in your thumbnails
Your video thumbnail is the gateway to your content and you should convey everything a potential viewer needs to know to urge them to watch it. Adding a time code to show the length of your video directly to the bottom of your thumbnail can persuade a page visitor to click play.
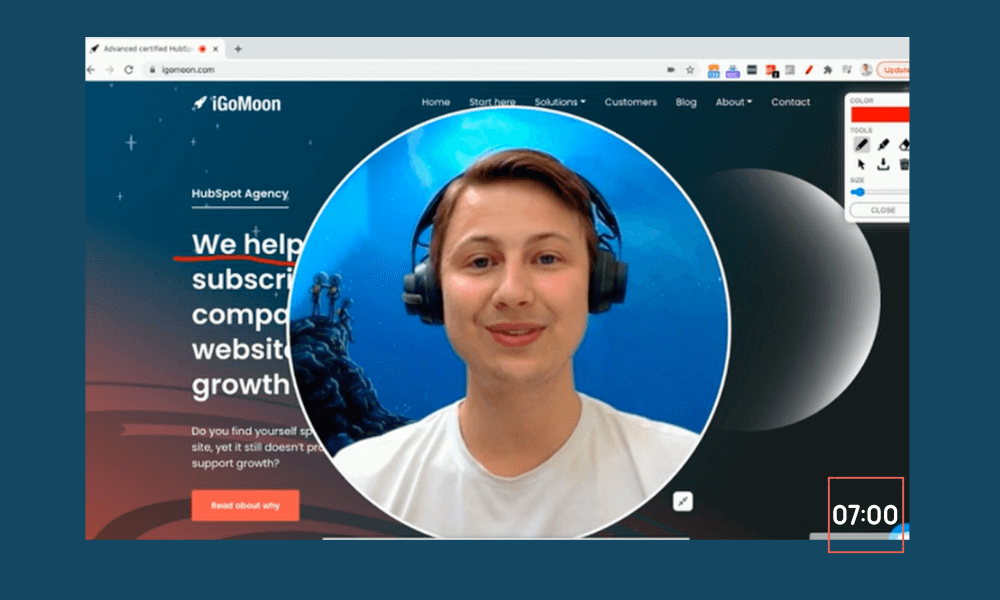
To implement this on all your videos use the Vidyard Player API on your webpage to add additional metadata to the thumbnail.
3. Time out your video script with one click
Want to estimate your script’s length and make sure you stay within a certain time limit before you film? Vidyard created an easy-to-use Video Script Timer.
Input your script and select your reading speed to discover your script’s length. When you know how long your script will be, you can make more informed decisions when creating your video. This will save you time and help you create the best quality videos for your audience.
4. Send a video in a LinkedIn Message
This is a brand new Vidyard hack few people know about. You can record and send a video using Vidyard in a LinkedIn message. This is game-changing when using LinkedIn for prospecting.
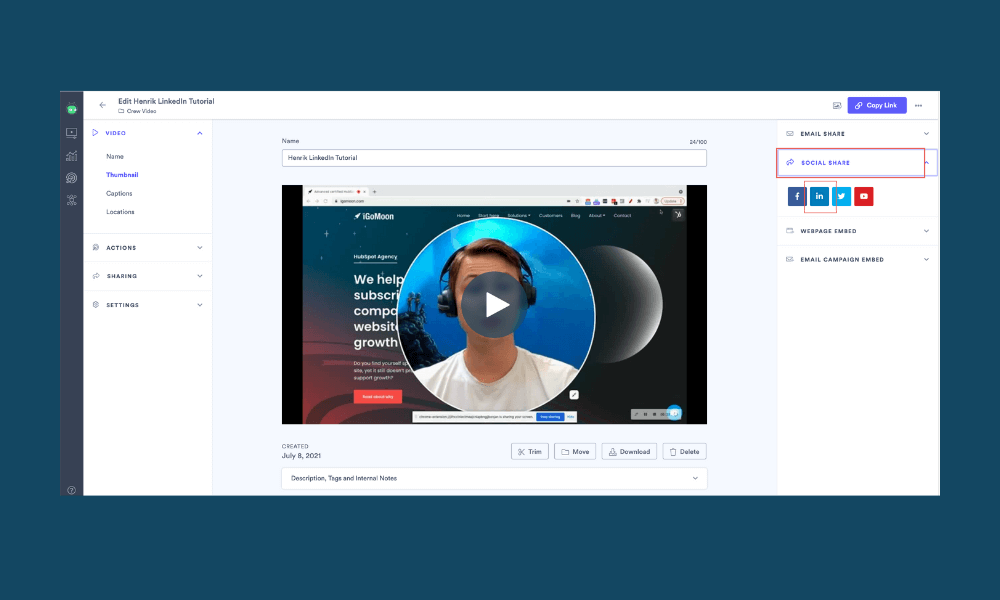
Instead of taking multiple steps to email someone a video, you can now send them an introductory video straight in your very first point of contact - a LinkedIn message.
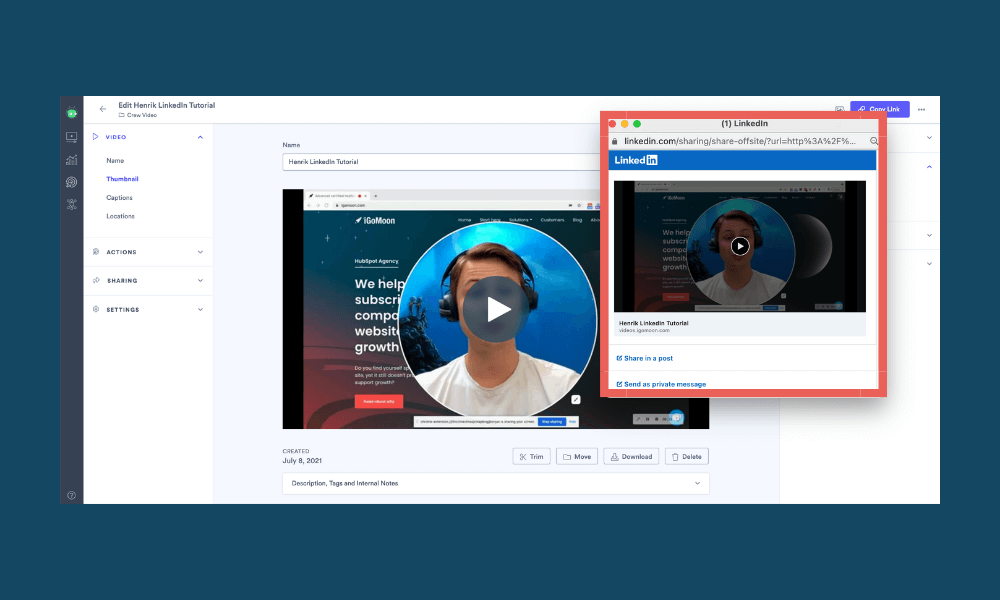
5. Record Zoom calls and send them directly to your Vidyard library
Each user in Vidyard has a personal folder where videos they record or upload are organized. With the Vidyard for Zoom integration, any meeting or webinar that you record to the cloud will automatically upload to your personal folder in Vidyard.
6. Set a custom link for when viewers share your video
When people share your video, it’ll push to the video-sharing page by default. There may be times when you’d like the video to be viewed on the landing page it lives on rather than the sharing page. Vidyard is one step ahead of us and allows you to customize that sharing link so that shares of the video will direct to the landing page instead. To do this:
- In your Vidyard library, navigate to the video you’d like to change
- Under the Settings tab, go to Player Design
- Click the Edit button
- Open the Share Options menu
- switch the Custom Sharing Link option to ON
- Enter or paste the web address that you’d like video shares to be directed to under Link
7. Change your background using Zoom
With the rise of remote work and the rapid increase of video conferencing, virtual backgrounds have become more popular than ever. With Vidyard, you don’t have to restrict your virtual background to your Zoom calls.
To use Zoom backgrounds in your Vidyard recordings:
- Open up Zoom and click New Meeting
- Once in, click the upward arrow next to Stop Video
- Select Choose Virtual Background
- Select your desired virtual background and close the pop-up window
- Click record and choose where to save your meeting recording
- Once done, upload the recording to Vidyard

I hope these Vidyard hacks help you on your video journey. By embracing these Vidyard hacks, you’ll become a pro in no time!
Learn more about how you can use Vidyard effectively together with HubSpot, and how HubSpot can help you grow your business by dowloading our free guide.
